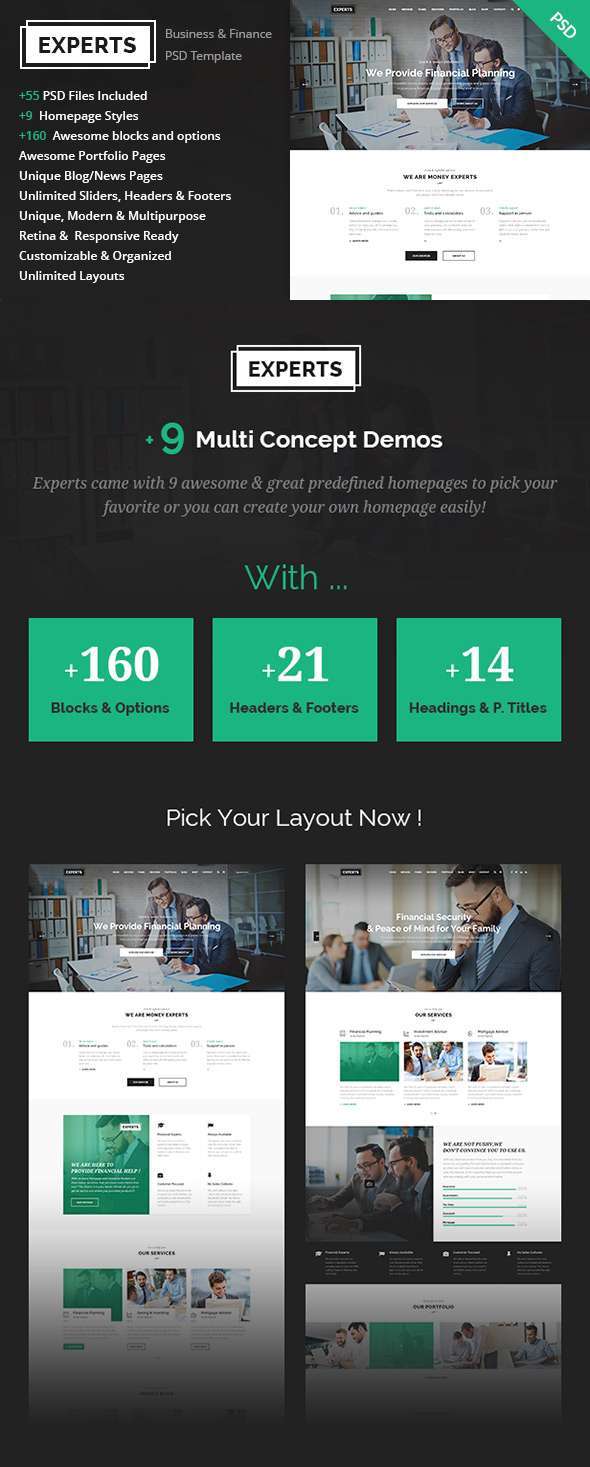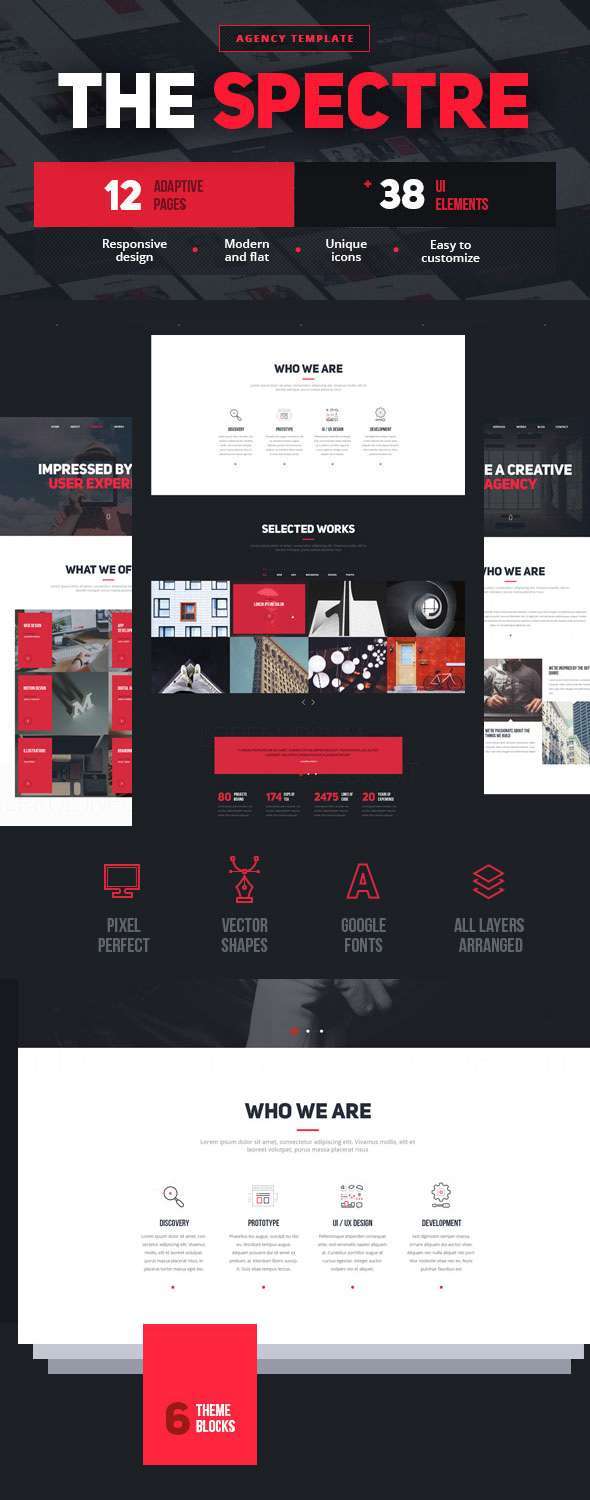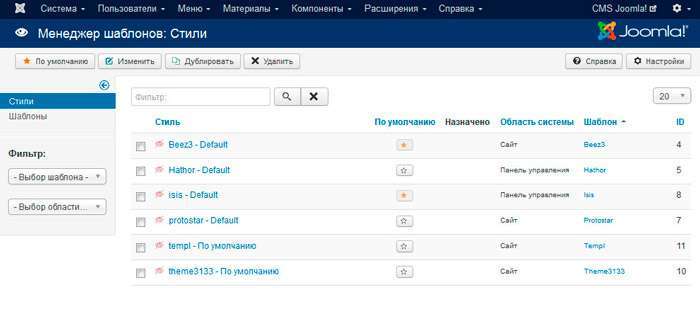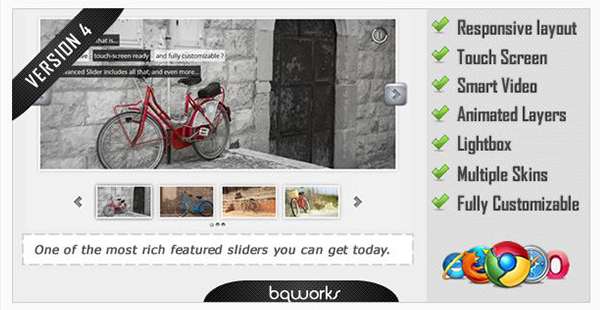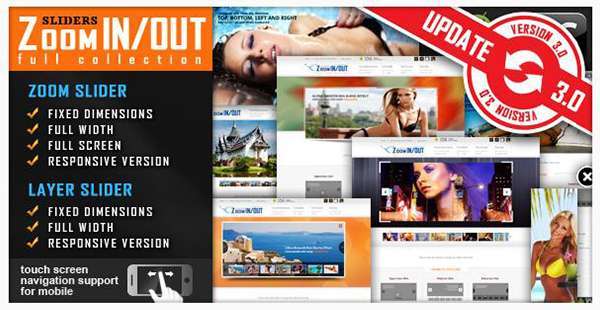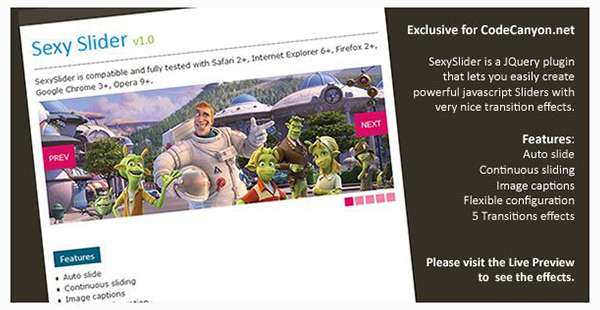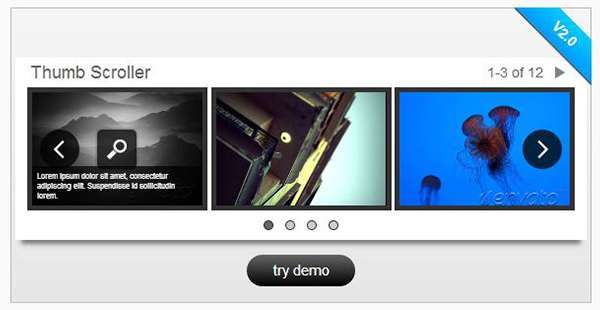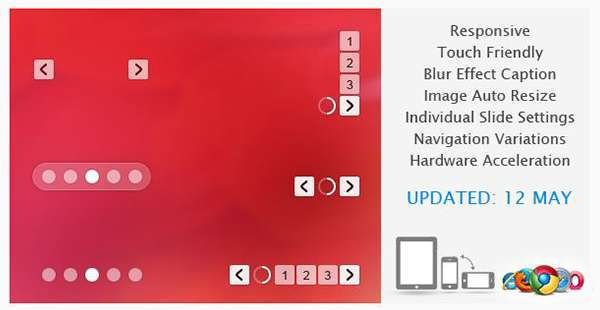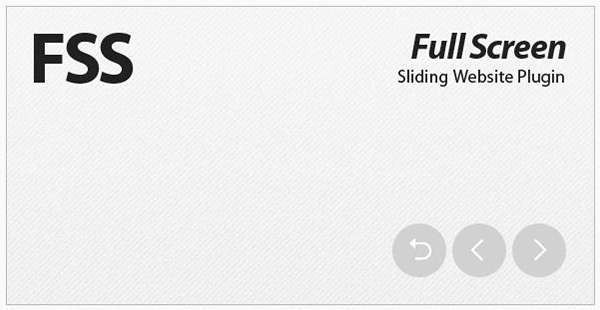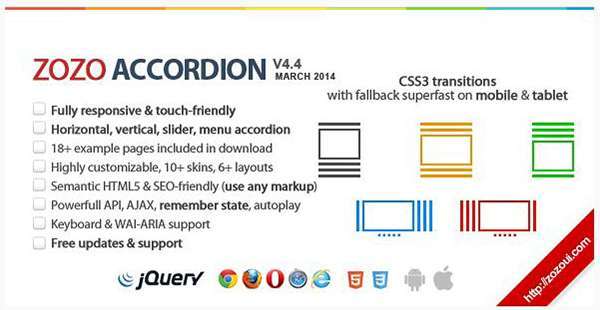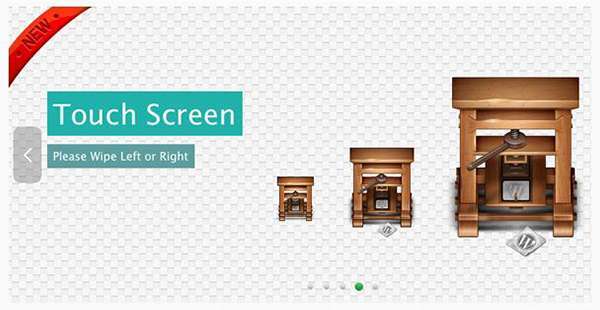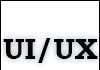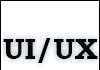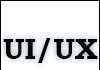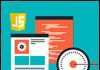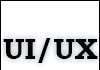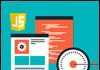Від автора: адмін панель WordPress. Для когось з вас це до болю зрозуміла панель управління сайтом. Навіть якщо розбудити вас в 3 ночі, ви без проблем покажете, що там і як працює. Але адже серед наших читачів є і новачки, для яких ця проста панель може здаватися панеллю управління космічним шатлом. Але насправді все набагато простіше, давайте сьогодні розберемося.
Вхід в адмінку wordpress
Але перш ніж перейти до розбору можливостей адмінки, давайте розглянемо, як у неї взагалі можна зайти. Я як сьогодні пам’ятаю день, коли купив свій перший сайт, він був на wordpress як раз. Продавець віддав мені всі потрібні логіни і паролі. Я 5 хвилин дивився на все це, а потім задав йому питання: “Ну а як мені зайти на сайт?”
Продавець трохи посміявся, але потім зглянувся над чайником і написав відповідь: http://site.ru/wp-admin
Ага, так он воно що! Це було повне осяяння, для людини, яка навряд чи розуміє, що таке движок, а слово “wordpress” взагалі сьогодні почув у перший раз.
Але wordpress привітав меню несподівано дружньо, вирішивши не мучити новачка якимись складними термінами та інструкціями, показавши цілком зрозуміле навіть для повного чайника меню. Ось це саме меню, яке ще називають адмінкою, ми з вами сьогодні максимально детально розглянемо!
Але поки зроблю невеликий відступ. Вас як взагалі, не бентежить той факт, що до вас в адмінку може зайти будь-хто? Далі він може почати бомбардувати її своїми спробами введення логіна і пароля. До речі, я сподіваюся, що ваш логін не admin, а пароль ви вибрали більш менш складний.
Але все одно, такий захисту мало. Вам бажано обмежити кількість спроб на неправильний enter, або взагалі перенести адмінку на іншу адресу. Перший варіант реалізувати дуже просто за допомогою плагіна. Огляд та налаштування такого плагіна ми показуємо в курсі про 12 фішок wordpress. Раджу вам подивитися, адже там крім цього ще маса корисних рекомендацій.
Головна сторінка
Отже, щоб не лити воду, відразу показую, як виглядає адмін панель wordpress:
Я відкрив один з своїх сайтів на локальному сервері. Тут не встановлено ніяких додаткових плагінів, які розширювали б панель, так що вона виглядає так. Як повинна виглядати відразу після установки движка.
До речі, колірну схему панелі ви можете легко змінити. У верхньому правому куті ви можете бачити напис “Привіт, ваш логін”. Наведіть і натисніть на кнопку “Змінити профіль”. Там ви зможете вибрати іншу колірну схему. Особисто я постійно міняю кольору, одне і те ж приїдається. Це все одно, що міняти зображення робочого столу. Загалом, вибирайте саму приємну для вас колірну схему і ми починаємо досліджувати адмінку.
Власне, сама панель, як ви бачите, знаходиться зліва. Перший її пункт – Консоль. Тут міститься посилання на головну сторінку консолі, на якій ми знаходимося на скріншоті вище.
Що ми бачимо на головній сторінці? Все, що wordpress порахував потрібним вам показувати. Наприклад, дуже корисним є блок “На увазі”, рекомендую вам його залишати видимим, щоб завжди бачити кількість записів і коментарів на сайті.
Блок “Ласкаво просимо” буде корисний хіба що для новачків. Він влаштовує вам екскурс в основи роботи з движком і допомагає легко виконати перші дії з сайтом. Якщо ви досвідчений користувач, можна вимкнути цей блок.
Черговий блок “швидкий чернетка” буде дуже корисний тим, хто любить робити багато начерків записів, а вже потім дописувати статтю до нормального стану, коли зможе зібрати більше інформації.
Також на головній сторінці відображається остання активність на вашому сайті – останні опубліковані записи, а також заплановані публікації, якщо такі є. Крім цього, є блок новин, правда в ньому все англійською, але певні корисності дізнатися можна. Наприклад, через цей блок я тільки що дізнався, що незабаром варто чекати появи WordPress 4.6. Що ж, будемо чекати!
Крім цього в пункті Консоль є посилання на сторінку оновлень. Це сторінка загального плану, на якій движок буде сповіщати вас про всі оновлення самого движка, плагінів, тим і переказів. На цій сторінці ви можете оновити всі потрібні компоненти.
Записи
Добре, йдемо далі і розглянемо пункт “Записи”. Тут ви можете керувати всім, що так чи інакше пов’язане з записами. Тобто переглядати їх, створювати нові рубрики, мітки, ну і самі записи, звичайно. На сторінці запису” ви можете побачити повний список опублікованих і запланованих записів, а також ваших чернеток і віддалених публікацій. У цьому списку виводиться з 20 записів на сторінці.
Хочу зазначити, що запис обов’язково повинна бути поміщена в будь-яку рубрику. Якщо рубрик на вашому сайті ще немає, то вона поміститься ту, що створена за замовчуванням. Тому перед наповненням контентом вашого сайту я рекомендую сісти і як слід продумати структуру проекту, його рубрики, потім створити їх і в них вже вміщувати інформацію.
Рубрику створити дуже просто. Для цього заповніть її назва і ярлик.
Ярлик – це той ідентифікатор, за яким можна буде звернутися через url-адресу до всіх записів рубрики. Наприклад, якщо ярлик рубрики – html, то всі її можна буде переглянути за адресою: domain.com/html.
Також рубрика може бути вкладеною. Наведу приклад. Припустимо, у вас є загальна рубрика html, але це глобальна тема, що стосується мови розмітки в цілому. У ній ви можете створити підрубрики. Наприклад: html-теги – історія html – верстка і html і т. д. Тоді їм потрібно буде вказати в якості батьківської рубрику html.
Опис заповнювати необов’язково, все одно воно за замовчуванням, швидше за все, не буде відображатися, для цього доведеться змінювати трохи код шаблону.
Таким же чином створюються і мітки, але тут є одна відмінність. Мітки – необов’язковий атрибут записів – їх можна використовувати, а можна і ні.
Гаразд, давайте докладніше розглянемо, як додавати запис. Ось така сторінка чекає вас при натисканні на додавання нової записи:
В принципі, інтерфейс максимально дружній до новачкові. WordPress пропонує нам 2 режими, в яких можна писати текст. Перший – візуальний. Я рекомендую використовувати його новачкам, тим, хто не знає основ html. Також плюс цього режиму в тому, що ви практично відразу можете бачити, як все буде в підсумку виглядати.
Режим “Текст” варто вибирати, якщо ви вже небагато знайомі з html-тегами. Особисто мені цей режим подобається більше, тому що в ньому можна вільно використовувати будь-які теги, wordpress не буде їх затирати. Звичайно, в цьому режимі ви не можете в реальному часі бачити, як виглядає текст, але це можна зробити за допомогою кнопки “Перегляд”.
Власне, редактор wordpress дуже простий і зручний. Тут же ви можете керувати видимістю запису, планувати її публікацію, управляти статусом, задавати рубрики та теги. До речі, на цій же сторінці можна без проблем створити нові рубрики.
Багато віджети просто не виводяться на екран, так як менш важливі. Ви можете додати їх за допомогою кнопки “Налаштування екрану”, яка знаходиться в самому верху. На цьому ми закінчимо з записами, цей пункт ми більш менш розібрали.
Медіафайли
Тут ви можете додати новий файл або переглянути в бібліотеці ті, що вже завантажені, а також змінювати їх параметри. Для цього потрібно клікнути по потрібного файлу.
Для картинок, як бачите, можна задавати альтернативний тест, опис, заголовок і підпис. З цього всього на веб-сторінці безпосередньо буде виводитися лише підпис, якщо ви її пропишіть. Файли можна легко видалити.
Під медіафайлами розуміються зображення, аудіозаписи і відеоролики. Саме такі файли ви можете завантажувати в wordpress. Зазвичай я взагалі не заходжу в цей пункт, а додаю всі необхідні мультимедійні файли безпосередньо при написанні запису через кнопку “Додати медиафайл”.
Сторінки
Тут нічого цікавого, лише можна подивитися список всіх сторінок і додати нову. Додається воно таким же чином, що і запис. Сторінка відрізняється тим, що на ній зазвичай відображається статична інформація, що не відноситься безпосередньо до тематики сайту.
Сторінкою може бути, наприклад, карта сайту, біографія автора, контактна інформація, сторінка зворотного зв’язку, правил, умов співпраці тощо
Коментарі
Власне, на цій сторінці ви можете бачити всі коментарі на вашому сайті, редагувати та відхиляти їх, позначати як спам і т. д. Безпосередньо налаштування коментування налаштовуються в іншому місці.
В залежності від налаштувань вам у будь-якому випадку доведеться модерувати коментарі, коли вони у вас з’являться. Скажу вам чесно, що якщо залишити все як є, то буде приходити багато спаму. Як від нього позбавитися це інша розмова, тут вам допоможе будь-плагін для захисту від спаму.
Наприклад, ви можете налаштувати так, щоб схвалення потребував тільки перший коментар від користувача. Тоді всі подальші його коментарі не потрібно буде схвалювати. Або ви можете налаштувати так, щоб всі коментарі потребували схвалення з боку адміністратора.
В такому випадку вам доведеться набагато частіше займатися питанням модерації. Якщо у вас великий сайт, можна навіть найняти людину, яка буде відповідальний за цю справу.
Зовнішній вигляд
Цей пункт містить у собі дуже багато підпунктів. Наприклад, ви можете керувати темами wordpress. У цьому пункті їх можна встановлювати, а також перемикати.
Пункт “Налаштувати”, у свою чергу, має масу простих налаштувань зовнішнього вигляду сайту. Наприклад, тут ви можете задати назву і опис, іконку, загальний фоновий колір або зображення, логотип, додати меню, змінити віджети.
Знову ж, цих можливостей може і не бути. Це залежить від самого шаблону і від його розробника – включив він відповідні можливості кастомізації в тему чи ні. Пояснювати тут особливо нічого, найкраще навчатися безпосередньо практикуючись в управлінні движком. Найкраще це робити на локальному сервері.
Пункти Віджети, меню, заголовок, фон містять практично той же функціонал, що і сторінка “Налаштувати”, але дозволяють на окремій сторінці розібратися з одним компонентом.
Окремо хочеться відзначити пункт “Редактор”. Він дозволяє прямо з адмінки змінювати код php-файлів активної теми, а також файлу стилів. Я не рекомендую лізти сюди новачкам, але якщо ви розбираєтеся в php, html і css, то для вас це буде зручна можливість швидко щось виправити або додати, адже не потрібно з’єднуватися по ftp або заходити на хостинг для зміни файлів.
Плагіни
WordPress – чудовий движок, але він і наполовину не був би такий гарний, якби не плагіни, які роблять з нього просто цукерку. Так от, встановлювати, активувати і деактивувати плагіни ви можете якраз на цій сторінці.
Тут теж є свій редактор, який дозволяє редагувати код плагінів. Але це теж для просунутих користувачів, хто добре володіє php.
Користувачі
Чергова можливість wordpress – легко додавати нових користувачів, а також видаляти і змінювати їм права. Щоб додати нового користувача, необхідно заповнити цю форму:
Наприклад, ви хочете найняти людей на роботу з сайтом. Наприклад, він буде писати нові записи. Зручно було б, щоб він не робив це в Word, а відразу писав у редакторі движка, так вам, як адміністратору не доведеться самому ці записи публікувати.
Відповідно, можливості нового користувачі ви також повинні вибрати. Наприклад, якщо ввести “Автор”, користувач може додавати і редагувати свої записи, але на цьому його права обмежуються, чужі записи він чіпати не може. Це якраз ідеальна роль для найманого автора-копірайтера.
Або, припустимо, до вас хоче підключитися ваш старий друг і колега, який вирішив допомагати вам розвивати сайт. Тоді ви можете створити для нього акаунт з роллю адміністратора, якщо довіряєте йому. Тоді він зможе робити все те ж, що і ви. Знову ж, ви самі повинні визначити, що можете довірити іншим. Для більш гнучкого управління ролями є спеціальний плагін. Про його установці і настройці ви можете дізнатися у наших преміум-уроках з WordPress.
Інструменти
Тут у мене вже трохи більше пунктів, так як раніше я мабуть встановив кілька плагінів, які додали нові інструменти. А взагалі інструментами за замовчуванням тут є імпорт і експорт ваших записів, рубрик, тегів і коментарів і xml-файл.
Це досить зручна опція, вона дозволяє дуже швидко експортувати дані, а потім завантажити, наприклад, на локальний сервер. Там їх можна змінити і завантажити назад. Правда для імпорту потрібно буде встановити офіційний плагін від розробників.
З іншими інструментами ви можете ознайомитися, перейшовши за посиланням “Усі інструменти”.
Налаштування
Нарешті ми підібралися до останнього пункту адмінки. Описувати його можна дуже довго, але я постараюся розповісти тільки про самих базових і необхідних налаштуваннях.
Власне, пунктів тут може бути набагато більше, вони будуть з’являтися після установки нових плагінів. Як бачите, у мене вже з’явилися відповідні пункти під 2 нових плагіна.
У загальних налаштуваннях, в принципі, нічого пояснювати. Ви можете налаштувати тут часовий пояс, формат дати, назва і опис сайту, мову. Загалом, все базовий і основний.
Написання. Тут особливо важливих налаштувань немає. Ви можете налаштувати публікацію через e-mail, особисто я цього не робив. Можна вставити в останнє поле список пінг-сервісів. Багато говорять, що таким чином можна прискорити індексацію нової сторінки. Я не знаю, наскільки це актуально для рунета, можете знайти такий список сайтів і вставити їх сюди.
Читання. А ось тут у нас дуже важливі настройки.
Зокрема, ви повинні вибрати, що буде відображатися на головній сторінці, скільки записів буде виводитися на 1 сторінці блогу, а також в RSS-стрічці. Не рекомендується виводити більше 30-40 записів на сторінці, так як тоді вона буде дуже важкою.
Якщо у вас налаштована трасляция публікацій на RSS, то рекомендую вам відображати в них тільки анонс поста, а не повний текст, щоб злодії не могли вкрасти ваші тексти через стрічку.
Нарешті, є чекбокс, який дозволяє заборонити індексацію сайту. Але сам wordpress не гарантує її роботу. Якщо ви вже вирішили закрити сайт повністю від індексації, то крім цієї галочки потрібно буде виконати і інші заходи.
Обговорення. Також дуже важливо налаштувати обговорення на вашому сайті. Тут дуже багато налаштувань, тому докладно зупинятися не будемо, ви й самі розберетеся в них. Основний вибір, який вам належить зробити – це дозволити людям після одного схваленого коментаря писати інші вже без необхідності схвалення або ж вручну схвалювати абсолютно кожен комент, крім своїх? Тут ви повинні самі вирішити, як вчинити.
Медіафайли. Тут можна налаштувати розміри за замовчуванням для мініатюр, а також вказати максимальні розміри для середніх і великих зображень.
Постійні посилання. Тут ви повинні вибрати, як саме будуть формуватися url-адреси. Настійно рекомендую вам використовувати варіант – Назву запису. Або настройте свій довільний варіант на основі підказок. Наприклад, в url-адресі також показувався ярлик рубрики.
Все, на цьому стандартні налаштування wordpress ми розглянули, абсолютно нічого складного в них немає. Остання кнопка, яка є в панелі, це кнопка згортання меню. Можете натиснути і подивитися, як змінюється зовнішній вигляд. Особисто мені більше подобається розгорнуте меню.
Що ж, на цьому все можливості адмінки wordpress ми розглянули, інші будуть додаватися в залежності від того, які шаблони та плагіни ви встановили. На цьому я прощаюся з вами і бажаю продовжити вивчення wordpress, тому що нічого складного в цьому движку немає. У нас є багато преміум-уроків і 2 хороших курсу з wordpress, вам достатньо лише почати своє навчання і ви швидко переростете з новачка до професіонала.