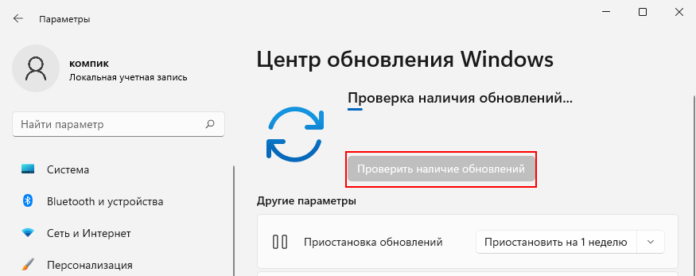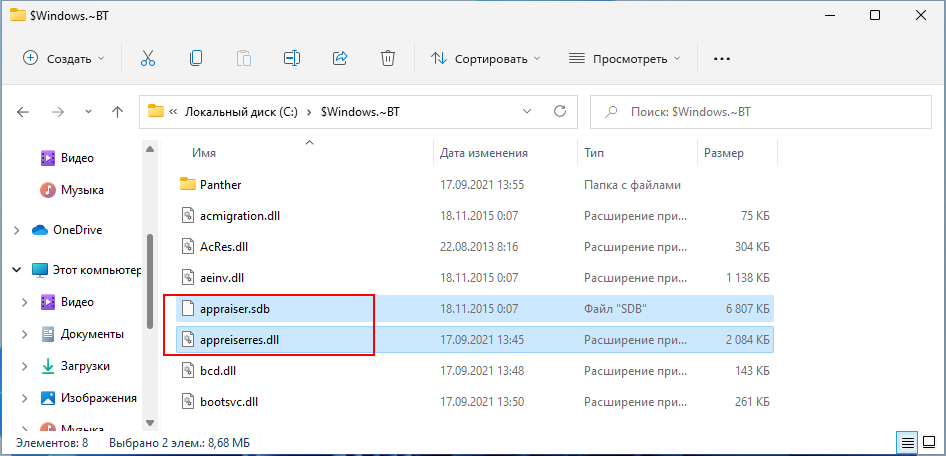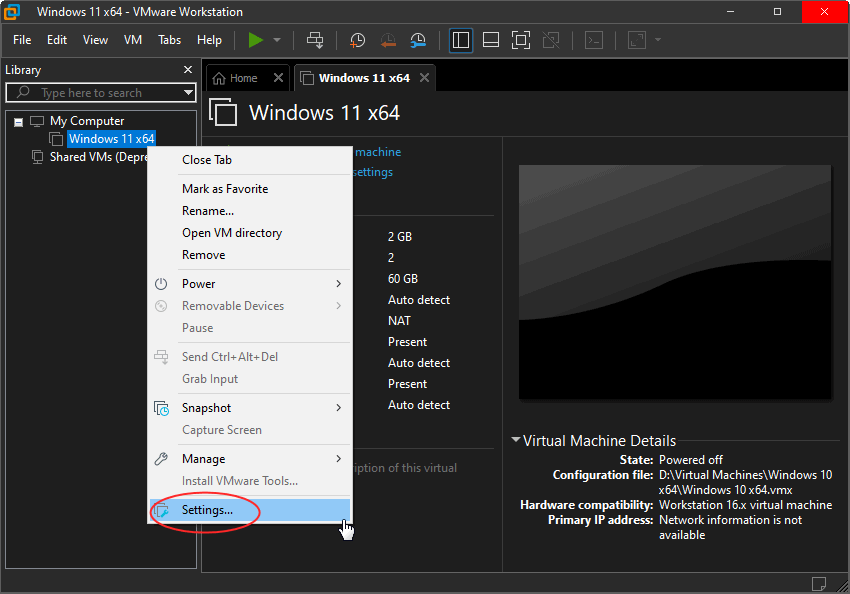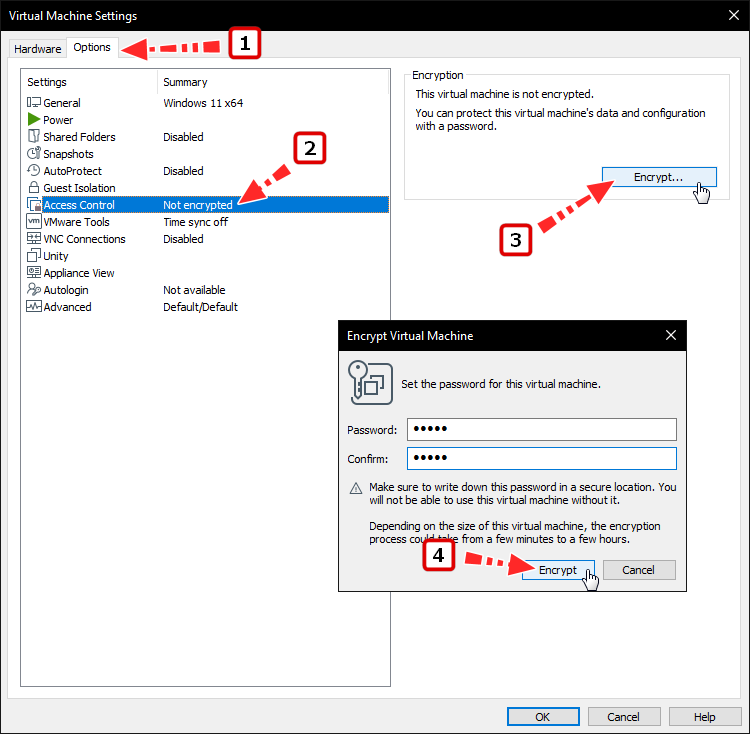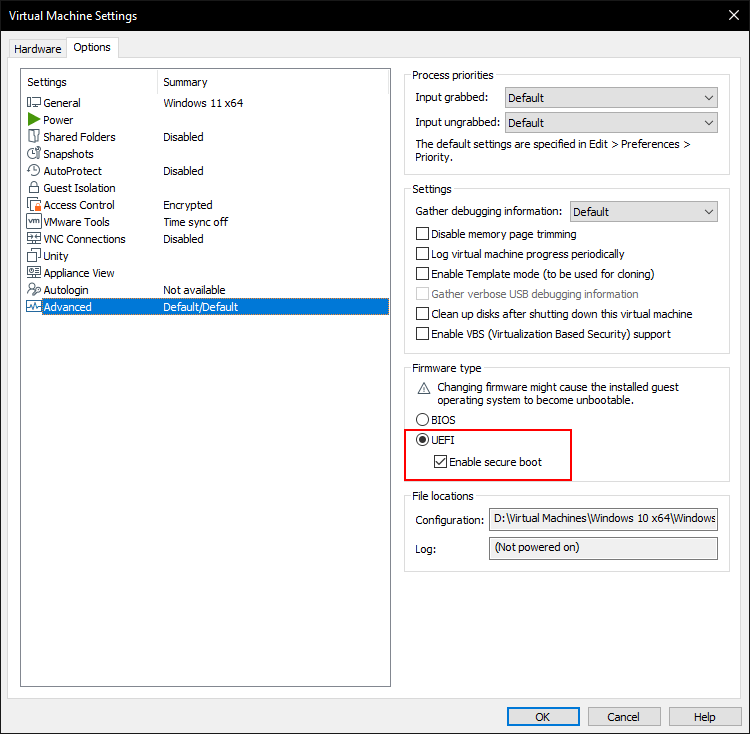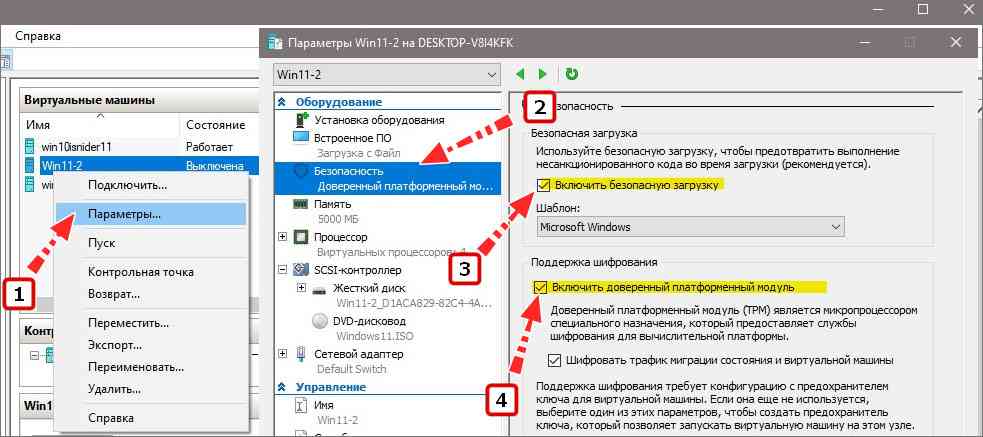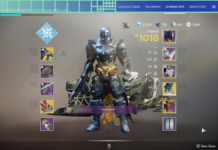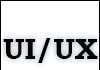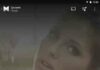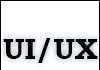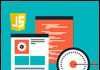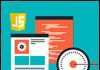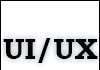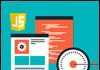Донедавна встановити windows 11 на віртуальну машину можна було без необхідності включення tpm 2.0 , однак починаючи зі збірки windows 11 build 22458 спроба оновити встановлену на віртуалку систему може закінчитися помилкою і вимогою включення сумісного tpm. Деякі користувачі стверджують, що їм вдалося обійти це обмеження і змусити windows встановити завантажене оновлення в штатному режимі.
Якщо ви зіткнулися з описаною проблемою при оновленні встановленої на віртуальну машину windows 11 до збірки вище 22458, спробуйте наступне.
Встановіть збірку windows 11 22458, увімкніть в провіднику відображення прихованих папок і файлів, а потім перейдіть в розташування c:$windows.~btsources .
Відкрийте програму параметри, перейдіть в центр оновлення windows і запустіть перевірку доступності оновлень.
Потім поверніться в папку sources і видаліть, як тільки з’являться, файли appraiser.sdb і appreiserres.dll .
Перевірте також папку panther , щоб цих файлів не було і в ній.
Після того як оновлення буде завантажено, ви можете спробувати встановити його в звичайному режимі, якщо, звичайно, в процесі не зіткнетеся з якою-небудь іншою помилкою, що теж не виключено.
Якщо помилка з’явиться в центрі оновлення незабаром після видалення зазначених файлів, натисніть в ньому кнопку “повторити” . Нарешті, якщо ви використовуєте платформу віртуалізації hyper-v або vmware workstation , можете включити в ній функцію підтримки trusted platform module .
У vmware workstation для цього відкриваємо налаштування віртуальної машини,
Переходимо на вкладку «options» , вибираємо опцію «access control» , тиснемо кнопку «encrypt» , придумуємо і вводимо в віконці пароль шифрування і підтверджуємо процедуру.
Також в налаштуваннях потрібно буде зайти в розділ «advanced» і включити опції » uefi «і » enable secure boot ” .
Нарешті, перейдіть в налаштуваннях на вкладку “hardware” , натисніть » add “і виберіть опцію ” trusted platform module «, після чого збережіть всі налаштування натисканням кнопки » finish ” .
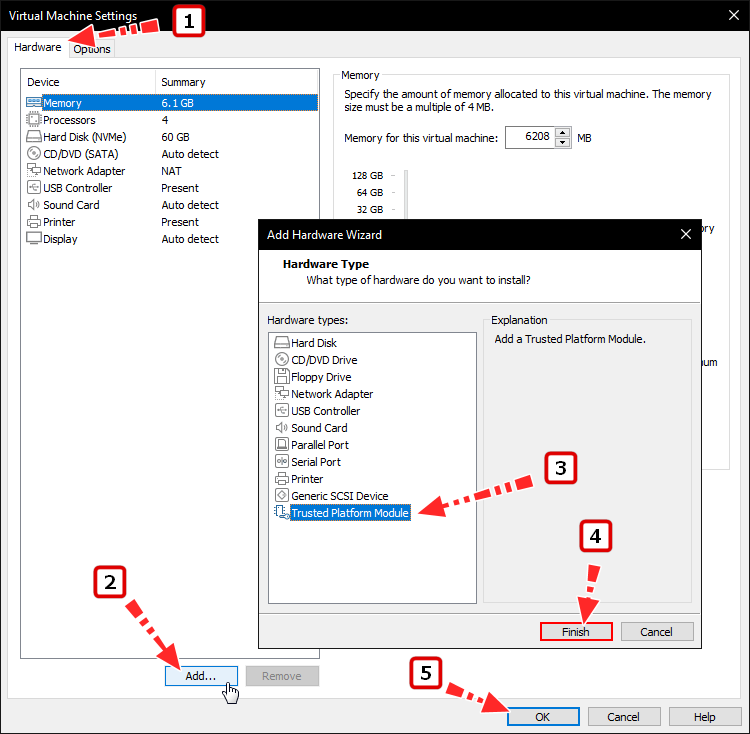
Заходимо в параметри віртуальної машини windows 11, перемикаємося на вкладку «безпека» і відзначаємо прапорцями пункти «включити безпечне завантаження» і «включити довірений платформний модуль» .
Після цього можна буде оновлювати систему.