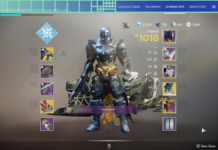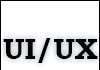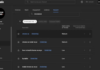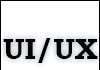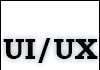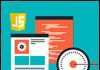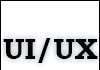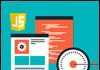Погодьтеся, що пропозиція операційної системи кожен раз друкувати пароль при завантаженні дратує. Така опція потрібна в рідкісних випадках (наприклад, корпоративний комп’ютер). Але для домашньої машини — функція марна. Вимкнути її нескладно. Скористайтеся будь-яким з наведених нижче способів.
Активація автоматичного входу в windows
Найкращий варіант, та ще й швидкий. Інструкція складається лише з трьох етапів, тому виконання дій займе максимум 2 хвилини.
- затисніть клавіші win + r (win — це кнопка з емблемою майкрософт, пуск на клавіатурі). У рядку забийте control userpasswords2 або netplwiz. Натисніть ok. Обидві команди відкривають одне вікно, тому друкуйте, яка подобається.
- щоб прибрати обов’язкове введення пароля при старті системи, виберіть свій профіль, зніміть галочку з поля» вимагати введення імені користувача і пароль”, далі клацніть ok.
- перед вами виникне форма, де потрібно ввести паролі для обраного користувача. Зробіть, як пропонується і натисніть ok.
При наступному запуску windows, нічого ніде не потрібно друкувати. Ви зайдете автоматично.
Відключення введення пароля через реєстр
Якщо не боїтеся користуватися редактором реєстру, то цей спосіб теж стане в нагоді. Він повторює вищеописаний метод, тільки інакше зважаться. Виконайте пункти:
- натисніть поєднання win + r, в поле забийте команду regedit і клацніть ok. Після цих дій запуститься вікно реєстру, поділене на дві частини вертикально.
- зліва, в дереві каталогів, розгортаючи папки натисканням на галочки поруч, зайдіть в розділ hkey_local_machine software microsoft windows nt currentversion winlogon.
- тепер погляньте на праву частину. Пошукайте параметр defaultusername і переконайтеся, що вказана ваш обліковий запис. Якщо це не так, то впишіть потрібного користувача. Для цього зробите подвійне клацання по назві, в поле надрукуйте ім’я користувача і натисніть ok.
- далі знайдіть параметр autoadminlogon і відкрийте його налаштування подвійним клацанням. Поміняйте значення з 0 на 1 і клікніть ok.

- залишилося знайти запис defaultpassword. Зазвичай її немає. Значить, створіть. Для цього клацніте правою кнопкою на порожньому просторі вікна, натисніть «створити» і виберіть «строковий параметр».
- тепер треба змінити ім’я. Викличте меню налаштувань параметра, клікнувши пункт»перейменувати”. Задайте ім’я defaultpassword, і в поле надрукуйте пароль (або залиште порожнім). Натисніть ok.
Виконавши кроки, закрийте вікна і перезапустіть комп’ютер. Під час запуску система не буде нічого просити надрукувати.
Видалення за допомогою командного рядка
Дуже зручна і потрібна утиліта. З її допомогою можна багато чого зробити, навіть відключити пароль при старті. Але метод придатний, коли на комп’ютері застосовується локальний профіль. Якщо це так, то скористайтеся наступною інструкцією.
- відкрийте вікно “командний рядок» (в “десятці” — це powershell). Для чого викличте контекстне меню кнопки» пуск ” і запустіть powershell (адміністратор).
- у вікні напишіть net user, потім натисніть enter (цією клавішею підтверджується введена команда). Система покаже всі облікові записи, навіть вбудовані.
- серед відображених акаунтів знайдіть свій і напишіть net user xxx””. Де замість xxx забийте назву потрібного облікового запису. Якщо воно складається з двох слів, то візьміть профіль в лапки. Клацніть enter.

Таким способом ви видалите пароль аккаунта і при завантаженні його не буде потрібно вказувати. Навіть після блокування системи поєднанням win + l.
Включення автоматичного входу після сплячого режиму через «параметри»
При виході зі сну система зазвичай вимагає пароль. Ця функція теж відключається. Натисніть “пуск «і відкрийте» параметри «(знак шестерні) або просто задійте поєднання win+i. У вікні клікніть піктограму» облікові записи«, зліва виберіть вкладку» параметри входу«, а праворуч, в розділі» потрібно вхід «поставте значення поля»ніколи”.

Цим ви відключите обов’язковий запит пароля після режиму сну.
Розглянутих прийомів буде достатньо, щоб вирішити проблему не тільки при старті системи, але і після виходу windows із сплячого режиму. Всі схеми прості в реалізації, тому труднощів виникнути не повинно.