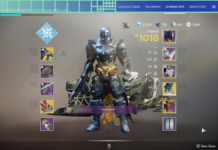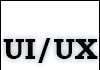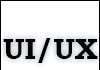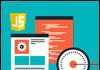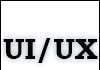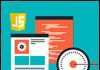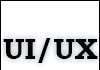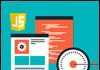Нерідко операційна система windows виходить з ладу. Найчастіше багато хто навіть причину виходу з ладу встановити не можуть. Це міг бути вірус, скачаний разом з корисною програмою або видалення будь-якого життєво важливого файлу. Безумовно, цей файл можна відновити, але що робити, якщо у вас під рукою просто немає інсталяційного диска або ви не вмієте відновлювати систему? ситуація може бути ускладнена тим, що комп’ютер або файли з нього (документи по навчанню або робота, навіть ті ж фотографії) потрібні вам тут і зараз. Що робити тоді? варіант один-мати при собі завантажувальну флешку і зараз ми розберемося, як її зробити. Завантажувальна флешка-це спосіб завантажити операційну систему зі знімного носія, тобто, ви не залишитеся без комп’ютера. З мінусів слід зазначити обмежений функціонал, але зате ви зможете скопіювати всі необхідні файли і не будете турбуватися, що з ними що-небудь трапиться при перевстановлення ос.
Створюємо завантажувальний носій, використовуючи командний рядок
Створити завантажувальну флешку зможе навіть нічого не тямить в комп’ютерах людина, для цього йому знадобиться лише повна інструкція. Власне кажучи, саме для вас ми її і написали. Почнемо з найскладнішого – через командний рядок. З плюсів: вам не доведеться завантажувати додаткове по для цього, зате доведеться трошки більше повозитися. З іншого боку, ви, нарешті, дізнаєтеся, що таке командний рядок і що вона собою являє. Отже, почнемо:
- викликаємо командний рядок: натискаємо windows + s, вводимо в поле для пошуку “командний рядок”, після чого операційна система шукає відповідну програму;
- кількома по ньому правою кнопкою миші і в контекстному меню натискаємо по пункту “запустити від імені адміністратора”, завдяки цьому у командного рядка буде максимальний “доступ”;
- на скріншоті нижче зображені всі команди, які ви повинні поетапно прописати у вікні. Зверніть увагу на слово “поетапно”, це дійсно важливо;

- командою “list disk” ви запитуєте список носіїв (внутрішні і зовнішні). У нашому випадку під диском 1 знаходиться флешка, під нульовим – внутрішній жорсткий диск. Саме перший нам і потрібен. Далі командою “clean” ви очищаєте носій, процедура може зайняти до декількох хвилин. Потім створюєте розділ, активуєте його. Відразу після відбувається форматування створеного розділу в формат ntfs (в якісь моменти шкала відсотків може зупинятися, турбуватися не варто). Наступною командою ви призначаєте ім’я диска. Останньою – “exit” – закриваєте режим підготовки завантажувальної флешки;
- тепер потрібно скопіювати файли операційної системи на флешку. Як правило, з інтернету можна завантажити диск у форматі .iso. Ні в якому разі не копіюйте цей файл, змонтуйте образ або відкрийте його за допомогою програми winrar, а потім скопіюйте всі файли з архіву на флешку – лише в такому випадку вона буде завантажувальної;
- завантажувальна флешка готова! тепер ви можете використовувати її за прямим призначенням.
Якщо ви бажаєте більш детально ознайомитися з командами, представленими в четвертому пункті, ця інформація вам стане в нагоді:

У будь-якому випадку, вона не буде зайвою.
Створюємо завантажувальну флешку за допомогою програми ultraiso
З найбільш складним способом закінчили, пропонуємо перейти до простого – для цього доведеться задіяти стороннє по, а саме програму ultraiso. З її назви вже можна зрозуміти, що вона працює з образами дисків у форматі .iso. Саме в такому форматі найчастіше і поширюються образу операційних систем – починаючи зі старенької windows xp і закінчуючи сучасною “десяткою”.
Через програму можна створювати, записувати і монтувати образи дисків. Більш того, як ви зрозуміли, вона прекрасно справляється і з іншим призначенням – зі створенням завантажувальних флешок, притому досить швидко і без зайвих рухів тіла з боку користувача:
- насамперед вам потрібно завантажити саму програму-зробити це ви можете на офіційному сайті або з будь-якого іншого файлового ресурсу;
- далі її потрібно встановити. Процес установки ми пояснювати не будемо, там все гранично зрозуміло – варто кілька разів натиснути на кнопку «далі» і «встановити», після чого програма інсталюється на ваш комп’ютер;
- тепер слід запустити утиліту від імені адміністратора. Зробити це можна наступним чином: знайдіть значок на робочому столі, клікніть по ньому правою кнопкою миші і виберіть в випадаючому меню пункт “запуск від імені адміністратора», після чого спливе віконце, де потрібно натиснути” так»;
- програма запущена. У горизонтальному верхньому меню ви повинні клікнути по вкладці “самозавантаження”, після чого натисніть на підпункт ” створити образ жорсткого диска…»;

- на дисплеї вашого комп’ютера з’явиться нове вікно. В поле “disk drive” ви повинні вказати шлях до флешці, в нашому випадку вона підключилася і автоматично визначилася під буквою ” t»;
- в поле файл образу ви повинні вказати шлях до викачаного вами образу диска в форматі .iso;
- у випадаючому меню “метод запису” слід вибрати ” usb-hdd+”;
- рекомендуємо пару раз перевірити правильність введених даних. Якщо все вірно, можете клікнути по кнопці “форматувати»;
- після закінчення форматування диска ви повинні натиснути на кнопку” записати» і дочекатися завершення процесу запису завантажувальної флешки;
- флешка готова до роботи!
Як бачите, тут все значно простіше-не потрібно вводити ніякі команди, достатньо лише декількох кліків мишею. Якщо цей спосіб з тих чи інших причин вас не влаштовує, завжди можна повернутися до першого або перейти до третього – скористатися офіційною утилітою від компанії microsoft, призначеної виключно для створення зовнішніх завантажувальних носіїв.
Як зробити завантажувальну флешку за допомогою windows usb / dvd download tool
Якщо перший спосіб ви вважаєте занадто тривалим і складним, а другого не довіряєте через участь у створенні завантажувальної флешки сторонньої програми, то третій явно створений для вас:
- завантажуєте з офіційного сайту microsoft.com програму, назва якої вказана в заголовку вище – для цього можете скористатися пошуком яндекса або гугла;
- запускаємо програму;

- натискаємо на кнопку “browse” для вибору .iso-файлу на своєму комп’ютері;
- натискаємо на кнопку “next” для переходу до наступного етапу, тут вам запропонують вибрати флешку-вказуєте том;
- потім слід натиснути на кнопку ” begin copying»;
- дочекайтеся закінчення форматування, після чого в автоматичному режимі запуститься копіювання файлів ос на флешку;
- як тільки процедура завершиться, флешка буде готова до запуску і установки операційної системи.
Тепер ви розумієте, що ні в одному з перерахованих вище способів немає нічого неможливого. Вибирайте той, який найбільш сильно припав вам до душі, створюйте завантажувальну флешку і, нарешті-таки, не турбуйтеся, що залишитеся без комп’ютера, коли він буде так необхідний. Пам’ятайте, що для завантаження з флешки слід виставити правильні настройки в bios – для кожної материнської плати і моделі ноутбука вони виставляються по-різному.