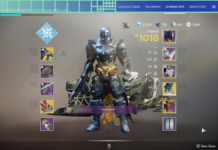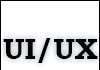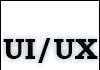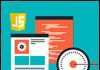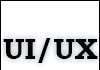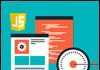Оновлення до windows 10 для багатьох не пройшло без наслідків. Як це часто буває, компанія microsoft викотила» криве ” оновлення, тому на деяких комп’ютерах, ноутбуках і нетбуках воно принесло ні стільки радості, скільки проблем. І одна з таких-відмова меню пуск коректно працювати. Часом виручає перезавантаження системи, а в деяких випадках не допомагає навіть вона. Що ж робити, якщо не працює меню пуск в windows 10?
Пропонуємо вам розібрати всі способи вирішення даної проблеми в ході цієї статті. До слова, судячи з останніх новин, час від часу відмовляються працювати і інші елементи, вбудовані в свіжоспечену систему. За допомогою наших підказок ви зможете побороти і їх.
Що робити, якщо не працює меню пуск в windows 10
Перший і найпростіший – перезапустити провідник, він же – explorer.exe. Але якщо перезавантаження системи не допомагає, то і він користі не принесе. У тому випадку, якщо після перезапуску комп’ютера пуск знову починає коректно працювати, можна використовувати цей спосіб постійно.
Ви напевно знаєте комбінацію, за допомогою якої включається диспетчер завдань. Так-так, це ті самі знамениті три кнопки ctrl + alt + del. Що потрібно робити:
- запускам диспетчер. Якщо він має такий вигляд: то потрібно клікнути по кнопці ” детальніше»;
- відкрилося повномасштабне вікно управління всіма завданнями на вашому комп’ютері. Шукаємо вкладку “процеси” , в ній необхідно знайти серед додатків “провідник»;
- натискаємо на нього пкм, в випадаючому меню вибираємо” зняти завдання»;
- пропадуть всі відкриті на комп’ютері папки і саме меню пуск разом з смугою перемикання завдань і треєм. Лякатися не варто, ви зараз повернете все це на місце. Вгорі диспетчера є меню “файл”, клікніть туди і виберете “запустити нове завдання»;
- у вікні, введіть” explorer.exe”, після чого через кілька секунд меню пуск повернеться на своє місце і буде знову коректно працювати.
Якщо дива не сталося, і воно як і раніше не функціонує, значить, проблема в чомусь іншому і рішення потрібно шукати інше. На щастя, на цьому наша стаття не закінчується.
Powershell як спосіб повернути пуску працездатність
Для початку хотілося б попередити вас, що даний спосіб не просто допомагає вирішити проблему, але може ще й викликати деякі неполадки з встановленими додатками з магазину windows 10. З іншого боку, їх завжди можна перевстановити-це вирішує будь-які проблеми, що виникли зі викачаними додатками.
давайте розберемося, що потрібно робити:
Є два варіанти запустити powershell-лізти в нетрі операційної системи крізь величезну кількість папок або скористатися вікном «виконати». Ми пропонуємо вам використовувати другий варіант – він більш швидкий, простий і зручний.
- запускаємо вікно» виконати «комбінацією клавіш win+r;
- в рядок вписуємо ” powershell.exe”, після чого натискаємо ” ок»;
- запускається вікно подібне командному рядку, тільки синього кольору;
- скопіюйте наступну комбінацію і вставте її в програму: get-appxpackage-allusers | foreach {add-appxpackage-disabledevelopmentmode-register “$($_.installlocation)appxmanifest.xml”} ;
- натисніть на “enter” для її виконання;
- через деякий час слід перевірити, чи працює меню пуск.
У разі, якщо змін ніяких не відбулося – слід йти далі і пробувати інші способи.
Повертаємо працездатність пуску за допомогою реєстру
Включаємо вікно “виконати»;
Вводимо туди” regedit»;
Переходимо в розділ hkey_current_usersoftwaremicrosoftwindowscurrentversionexploreradvanced;
Швидше за все, там буде порожньо, тому потрібно клікнути пкм і в меню вибрати «створити», а потім «dword»;
Задайте параметру ім’я enablexamlstartmenu;
Тепер слід двічі клікнути по ньому і змінити значення на нуль;
Далі слід знову перевірити, запрацювало меню пуск чи ні.
Якщо нічого подібного все ще не сталося, впадати у відчай не варто – залишається останній спосіб.
- далі в лівому нижньому кутку вікна натисніть на «безпека та обслуговування»;
- після чого прокрутіть список вниз до» обслуговування «і клікніть на»пошук рішень”. Дотримуйтесь підказок системи;
- через приблизно двадцять-тридцять хвилин частина проблем буде вирішена і пуск повинен заробити.
Створюємо нового користувача
Найчастіше проблема в російськомовному імені користувача, тому слід створити нового:
- заходимо в пу (win + r, команда: control) ;
- натисніть на “облікові записи користувачів”;
- потім на “зміна облікового запису у вікні “параметри комп’ютера””;
- прокрутіть вниз і клацніть по створенню нового облікового запису;
- введіть будь-яке ім’я англійською мовою;
- погодьтеся, з усіма умовами;
- готово! користувач успішно створений!
При завантаженні комп’ютера виберіть щойно створеного користувача і перевірте працездатність меню пуск. Один з цих способів в будь-якому випадку повинен повернути його до життя.